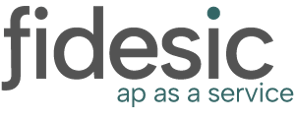Are you a customer of Jason's Deli? This guide will help you sign up and get the most out of the site.
Signup
The best way to signup for Customer Account Center is to use the email sent from Fidesic. This email will contain a link to complete your signup process. If you do not have an email, you can navigate directly to aronline.jasonsdeli.com, then click "New User? Register Now!"

This page will require entering your Account Number. This information will be available on an invoice from Jason's Deli. You'll also be required to enter an email address and password to use for logging in.

Accept Terms and click the "Sign Up" button. You will be directed back to the login page, where you will be able to login using your newly created login.
Note: If you receive an error during the sign up process, please reach out to customer support.
Add Payment Account Info
Before you are able to pay any invoices using our system, you will need to enter payment account information. Click on Payment Account in the left hand navigation.

To add a new payment method, click on the "Add Checking Account" button on this page.

You will then be prompted to enter all required information for an ACH payment account. All added payment accounts will be available on this page. You will also be able to enter additional payment accounts if you choose to do so. Simply repeat the above steps.
Auto-Charge
To pay your bill automatically, you can enroll in auto-charge. Click on Payment Account on the left hand navigation, the click on Enroll in Auto-Charge.

Select a payment method, the type of auto charge, and then click the checkbox and save. Your invoices will now be automatically paid based on the set up auto-charge configuration.

Pay Invoices
To pay invoices, head to the Pay Invoices option in the the left hand navigation menu. This page will display all pending invoices that require payment.
To pay multiple invoices, select all invoices you'd like to pay on this page. Then in the bottom of the pane there is a Quick Pay menu. Select the Payment Account you'd wish to pay, the payment date, and click pay.

You will be prompted to confirm the payment after clicking pay. This will issue a single payment against all selected invoices.
Additionally you can pay invoices one at a time by click on the invoice number on this page. You'll then be taken to the invoice detail page where you'll have the option to issue a payment directly against this invoice.

View Invoices Received
You can view invoices sent to you by clicking on the Invoices Received option in the left hand navigation. This will include all invoices that you have received, including ones you have already paid. You have the ability to pull and download PDF copies of the invoices from the customer account center.
To sort invoices that are displayed on this page, you can use the quick sort options.

To search for a specific dollar amount or invoice number, you can do so using the Search By option.

Clicking on an invoice on this page will take you to the Invoice Detail page. From this page you'll be able to view all data, history and view a copy of the original PDF. If this invoice is unpaid, you will have the option to issue a payment on this invoice from this page as well.

View Payments Sent
To view a history of all sent payments you've submitted to this vendor, click on the Payments Sent option on the left hand navigation. This page will include payments sent through the Fidesic Customer Account Center, as well as payments sent offline.
You have the ability to use the quick sort options at the top of this page to display a collection of payments that you are looking.

If you're looking for something specific, you can search for a specific value using the search by function.

Clicking on any payment line displayed will take you to the payment detail page where you can see info on exactly what invoices where paid, and additional info on the payment itself.