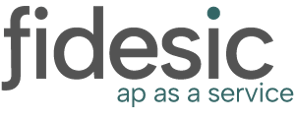Use SmartList to customize the standard Vendor report to include the Default GLs
To create a SmartList report in Dynamics GP that exports vendors with their assigned default GL accounts, follow these steps:
-
Open Dynamics GP and log in with your credentials.
-
Navigate to the SmartList window by clicking on the "Microsoft Dynamics GP" menu, then choose "SmartList."
-
In the SmartList window, locate the "Vendor" folder under the "Purchasing" section in the navigation pane on the left side.
-
Click on the "Vendor" folder, and you will see a list of predefined SmartList objects related to vendors. Click on the "Vendors" SmartList object to display the vendor data in the right pane.
-
Now, we need to add columns for the default GL accounts. Click on the "Columns" button in the toolbar to open the "Column Setup" window.
-
In the "Column Setup" window, click on the "Add" button to add a new column.
-
In the "Add Column" window, you'll need to choose the table and field containing the default GL account information. The default GL accounts for vendors are stored in the "Vendor Class Accounts" table (PM00203).
-
Choose the "Vendor Class Accounts" table from the "Product" drop-down list and the "Series" drop-down list.
-
In the "Display Name" field, enter a descriptive name for the column, such as "Default GL Account - Purchases."
-
In the "Field" drop-down list, choose the field that corresponds to the default GL account you want to display (for example, PURCH account for Purchases). The Field will be "ACTNUMST", which is the account number.
-
Repeat steps 6-10 for any additional default GL accounts you want to include in your SmartList report, such as "Default GL Account - Trade Discount" and "Default GL Account - Freight."
-
Click "OK" to close the "Column Setup" window and apply your changes.
-
You should now see the new columns in your SmartList report. You can further customize your report using the "Search" and "Favorites" features to filter and save specific views.
-
To export the data to Excel, click on the "Excel" button in the toolbar. This will prompt you to save the file. Choose a location, and the report will be exported in an Excel format with all the vendor and default GL account information.
Remember that this process requires you to have the necessary permissions and access to Dynamics GP, SmartList, and the related tables. If you encounter any issues, consult your system administrator or Microsoft support.