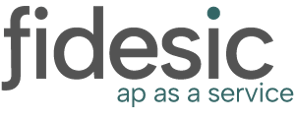There are 2 options available for editing templates in Dynamics GP. The original method is known as Report Writer and is widely used as the default option. With the release of Dynamics GP 2010, a new method was introduced using Word templates.
Report Writer method
-
Create a backup of your reports.dic file. This is a precautionary step, as making changes can sometimes lead to unexpected results. You can usually find the reports.dic file in the GP installation directory.
-
Open Report Writer. This can be done from within Dynamics GP by navigating to Tools > Customize > Report Writer.
-
Select Product: Once you're in Report Writer, go to Reports > Main Menu > Select Product. Choose "Microsoft Dynamics GP" from the product list.
-
Open the SOP Invoice Template: Now, select Reports > Main Menu > Report List. From the Report List, find the SOP invoice template that you want to modify and select it.
-
Modify the Report: Once you've opened the template, you can make the desired changes. This could involve things like moving fields around, deleting unwanted fields, or adding new ones. You'll do this by selecting Layout > Toolbox, and then dragging and dropping fields where you want them on the template.
-
Save and Close: Once you're done making changes, save your work and then close Report Writer.
-
Grant access to the modified report: To make the modified report available in Dynamics GP, navigate to Microsoft Dynamics GP > Tools > Setup > System > Security. Select the appropriate User ID, Company, and Product (Microsoft Dynamics GP). In the Type box, click Report, then mark the checkbox beside your modified report.
-
Test the Report: Now you should be able to print an invoice using the updated template. It's a good idea to print a test page first, to make sure everything looks the way you want it to.
-
Ensure Security Access: Make sure that the user who will be modifying the report has security access to modify Word templates.
-
Backup the Current Template: As a precautionary measure, it's a good idea to make a copy of the current template before you start making changes.
-
Locate the Word Template: Open Dynamics GP and go to Reports > Template Maintenance. Find and select the SOP Invoice Template.
-
Modify the Template: Click on Modify. This will open the SOP invoice template in Word.
-
Edit the Template: You can now make changes to the template directly in Word. You can move fields around, change fonts and colors, and so on. You can also add additional fields by enabling the Developer tab in Word (File > Options > Customize Ribbon > check Developer). From there, you can use the "Add Content Control" dropdown to add new fields.
-
Save and Upload the Template: Once you've made the changes, save the Word template (not as a Word Document, but as a Word Template with the .dotx extension), and then go back to the Template Maintenance window in Dynamics GP.
-
Assign the Template: Click on the Add button and browse for the Word template you just saved. Once added, this template will be available to be assigned to your companies and reports in the Report Template List.
-
Test the Template: As always, it's a good idea to do a test print to make sure everything looks correct.
Remember, it's important to save the template as a Word Template (.dotx) and not as a Word Document (.docx), as Dynamics GP will not be able to read the latter. If you need more advanced customization, like conditional fields or special calculations, you'll have to use Word's XML Mapping Pane to map the fields directly to the underlying Dynamics GP data.