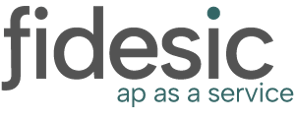Vendor Lists
Vendor lists can be uploaded directly to our site. If you are using dynamics GP, please install the vendor sync module using vendor sync installation instructions.
To manually upload vendors, navigate to “import files”
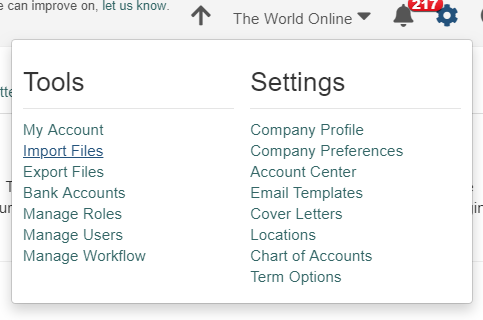
Select “Vendors” from the drop-down menu.
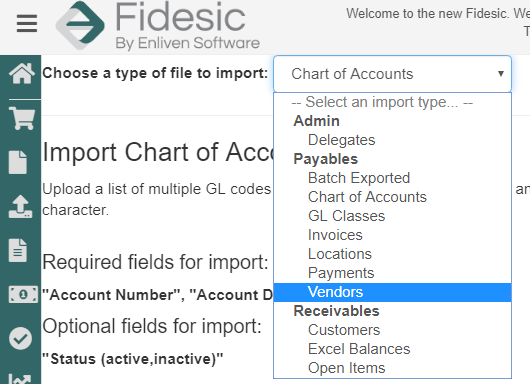
From this page, you can import vendor lists directly into Fidesic. Please make sure that column names match exactly the required fields listed on this page.
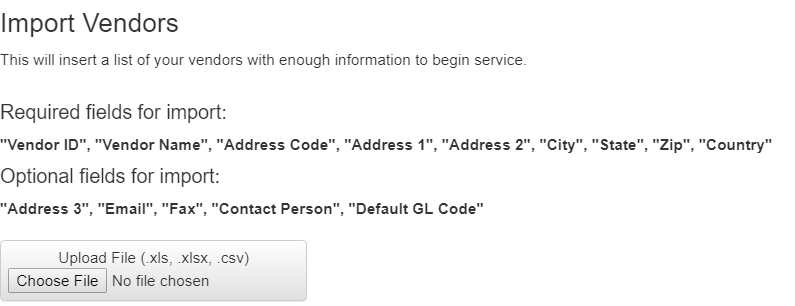
If you are using smartlist builder in dynamics GP, you can use the default * Vendor smart list in GP with the addition of the "Purchases Account Number" column.
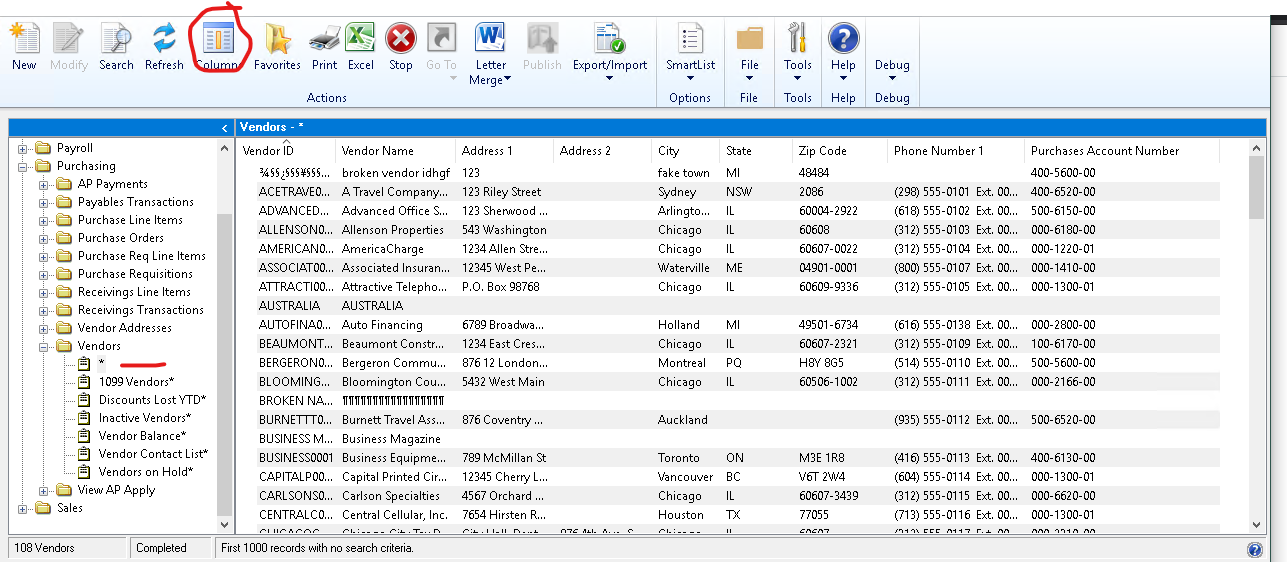
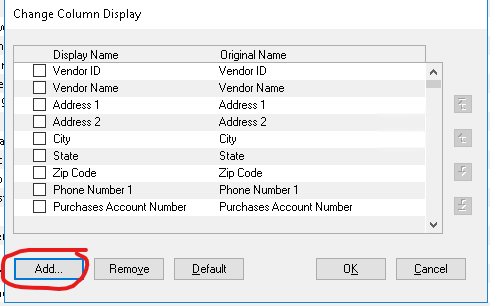
Chart of Accounts
For Dynamics GP Users, please follow the Vendor Sync module installation instructions. This will sync all Gls and Vendors directly from Dynamics GP into Fidesic.
Selecting the “Chart of Accounts” tab displays the “Chart of Accounts” screen, shown below. These setting will be synced to your account during the initial setup.
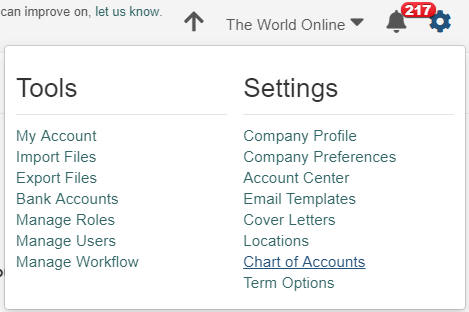
GL Codes can be manually added by hitting “Add” and adding them individually.
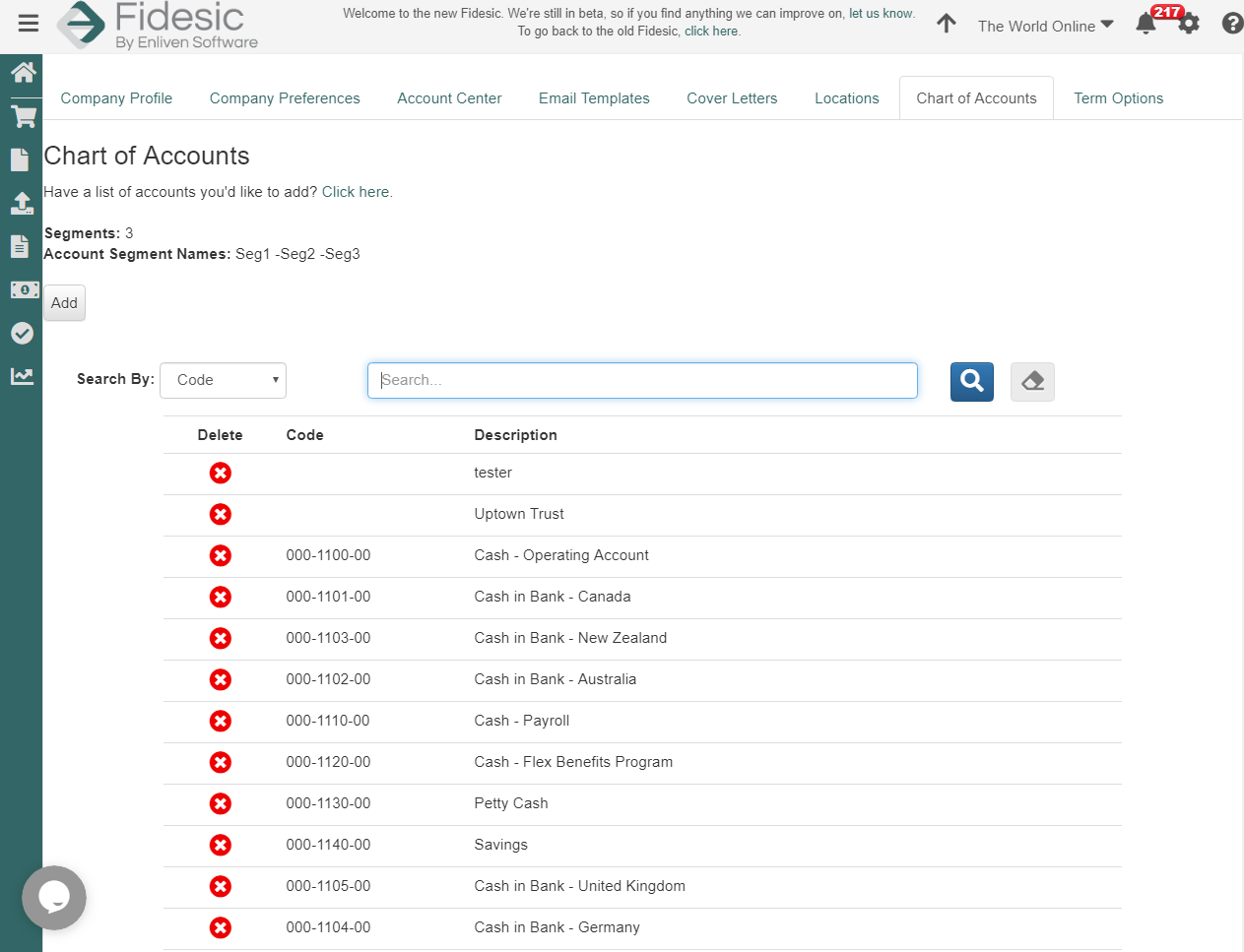
You can also upload a spreadsheet of GL codes by clicking on “click here” and providing a properly formatted spreadsheet for upload.
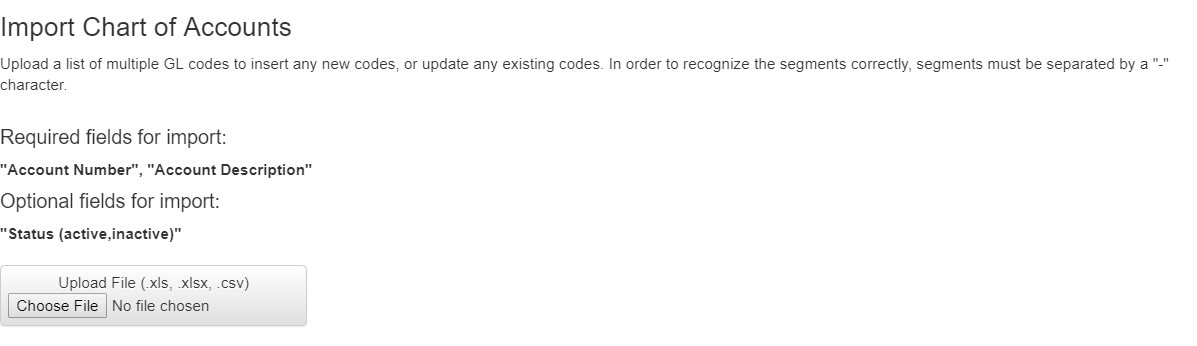
Chart of Accounts SmartList
To get this SmartList out of GP, navigate to the menu "Microsoft Dynamics GP" > SmartList
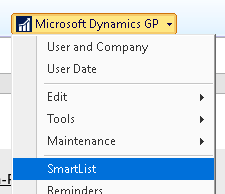 .
.
Then filter your SmartList using the built in Financial > Accounts search.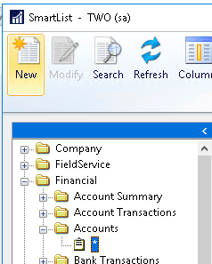
If you have more than 1000 accounts in GP, you'll need to customize the maximum returned results by clicking Search at the top of this window and then adjust the Maximum Records at the bottom of this window and click OK.
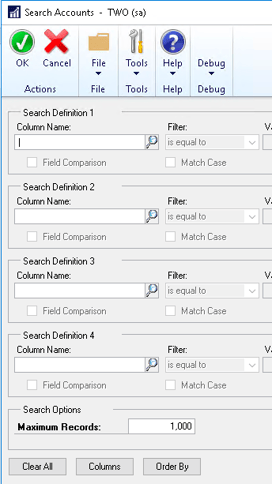
Once ALL of your accounts are returned, you can click the Excel button at the top of the window to get a spreadsheet that can be uploaded to Fidesic.