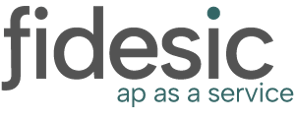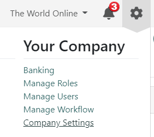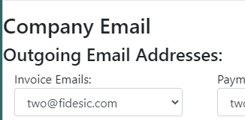Overview
Sending invoices from GP to Fidesic will Generate PDF copies that you have set up in GP, possibly notify customers based on your Customer Card setup, and present all uploaded info to customers in the Customer Account Center.
Send a Batch of Invoices- SOP Window within GP
To Begin the process, you will want to create a SOP batch of invoices within GP. This can be done using whatever current method for batch creation you are using today. This may be manual, or imported from a different third party invoicing tool.
Once you have the batch pulled up, under the Additional menu in GP will be the prompt to Send Invoices via Fidesic.
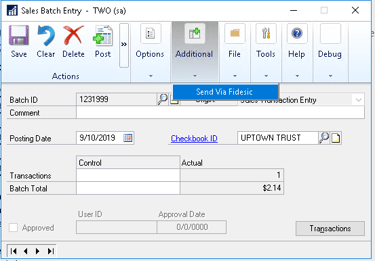
After clicking this, it will prompt you to select Enliven Internal PDF Converter as the selected printer. This will allow you convert invoices to PDFs and upload them to our system. If you are receiving an error on this, please reference the Printer Troubleshooting Article.
You'll then be presented with a preview window showing you invoices that were contained in this batch and their selected delivery method. You are able to override individual delivery methods from this page. If you click in Invoice Number, you'll also be able to preview the PDF copy of the invoice.
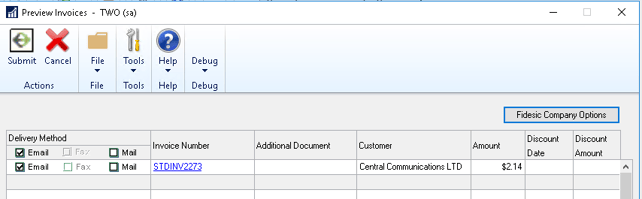
To upload this batch, click the Submit button on the top left. This will prompt you to login to Fidesic.
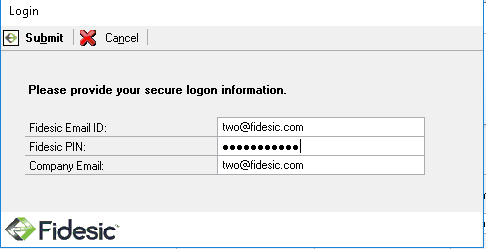
- Fidesic Email ID: Your Registered Email address with Fidesic
- Fidesic PIN: Your Fidesic Password
- Company Email: This is your master email address for each company. If you do not know this, you can look it up by logging into Fidesic from a browser and navigating to your Fidesic Company Settings.
Upload Status and Exception Batches
After upload, you will see a status window letting you know what invoices where successfully uploaded, and if there were any failures. If there were failures, you'll have the upload status reason for failing, as well as have the option to move the failed invoices to an exception batch. This will allow you to post the batch with the invoices that worked, while looking into the exceptions further.
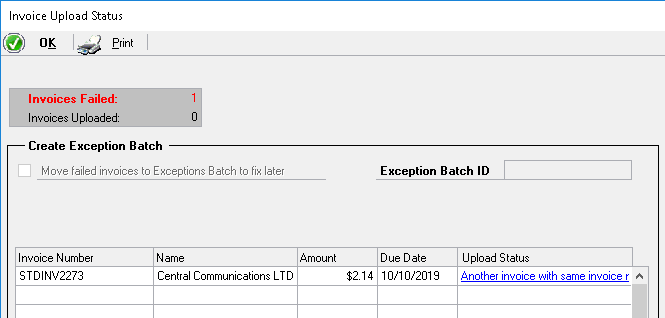
Posting Batches
After invoices have been uploaded, you will need to post the Batch in GP just like you printed it locally.