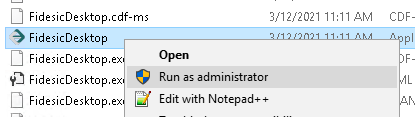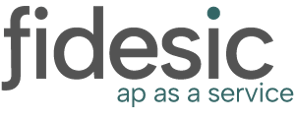Preparation
- You will need local admin access on the machine where you plan to install the Fidesic QuickBooks Module.
- The Module must be installed in the location where QuickBooks is installed.
- If you are upgrading you will need to uninstall all previous module versions.
- This can be done through standard windows control panels “Add Remove Programs” function.
- Implementation must be done as a WINDOWS ADMINISTRATOR during all steps. Whenever possible to “run application as administrator”, please do so to avoid any issues.
Module Install
Typical Installation
In order to use Fidesic with Quickbooks, you will need to install a process that will integrate with Quickbooks. If you are using a typical installation of Quickbooks on your machine, you can install the process using the following link:
https://api.fidesic.com/downloads/QBDesktop/setup.exe
Citrix Installation
If you are using a Citrix environment, the installation process is slightly different. Instead of the above link, you will need to install two files. The first is the Quickbooks SDK, which can be accessed using the following link:
https://api.fidesic.com/downloads/QBDesktopCitrix/QBFC13_0Installer.exe
This is a required installation in order for the Fidesic process to work correctly. You may receive an error when trying to process using Fidesic if this is not installed. Once that is installed, you can install the process using the link below:
https://api.fidesic.com/downloads/QBDesktopCitrix/SetupFidesicForQB.msi
Running Installer (MAKE SURE TO RUN AS WINDOWS ADMINISTRATOR)- Module Download from the links above for the correct installation.
- Open the executable file ( right click and run as administrator)
- Follow Prompts (this installer will complete without a confirmation at the end)
- A new "Fidesic for QB" will be placed on the desktop of the installation computer.
Completing Install in QuickBooks
- Open QuickBooks and login in single user mode.
- A security prompt will pop up for the company you log in as.
- Select Yes, Always option and then click OK
- From there you should be able to login and begin normal processing.
Payment Attachments
If you sync Payment Attachments (typically only if you don't use invoices in Fidesic), you may be attaching the pdfs to invoices in QBD.
Open Fidesic for QB and make sure "Sync Payments only" has a checkmark. If it does not, add the checkmark and restart Fidesic for QB.
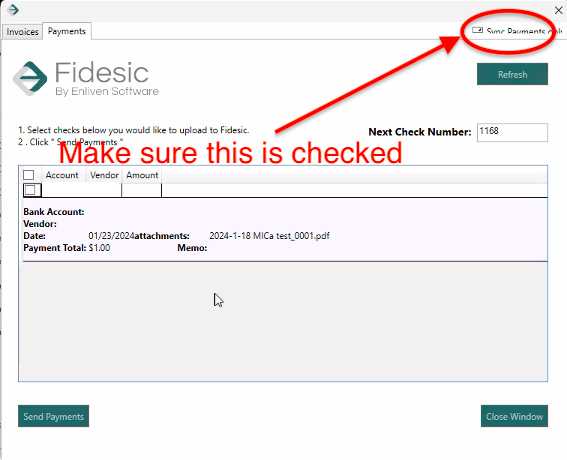
To find the location of where these files are, you can open up the company in Quickbooks and click F2 on your keyboard. This will open a window similar to the following.
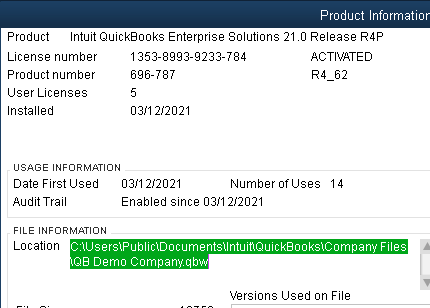
The highlighted location is where your Quickbooks company file is located. In this directory, there will be another folder called "Attach". Our application will need to be able to access this folder to send the files to Fidesic. Make sure the user running QB and Fidesic for QB has permissions to this folder.
It may be necessary to map a network drive on the machine. If Quickbooks can not find the mapped drive, you may need to edit/add a registry key. Navigate to HKLM\Software\Microsoft\Windows\CurrentVersion\Policies\System
Add (or edit) a DWORD key called EnableLinkedConnections and then set the value to 1. (see screenshots below).
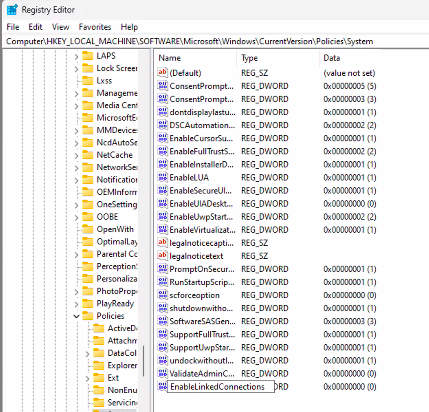
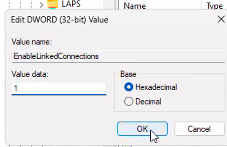
If for some reason the application can't access this location, you may need to Run as Administrator. To do this, you'll need to find the actual installed location by opening the application. Then open Task Manager and find "Fidesic for QB". Right click on "Fidesic for QB" and go to "Open file location".
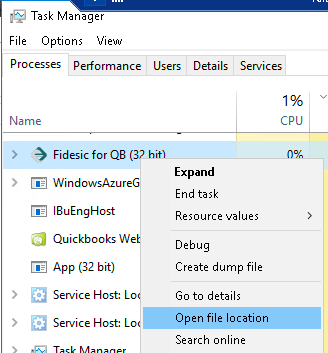
From here, right click on FidesicDesktop and left click on Run as administrator.