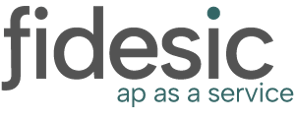This upload process allows you to upload all customer documents that are missing within Fidesic, and it will check to see if they are duplicates and upload missing.
There are times when you forget to upload invoices or payments using the built in integration. You have the ability to upload these invoices directly to Fidesic using the "Check Invoicing" feature.
Generating the Correct Report and PDFs
To upload invoices to Fidesic, you will need a spreadsheet of the missing invoice data. If you are using Dynamics GP, you can use SmartList to build this spreadsheet.
Spreadsheet Requirements (csv, xls, xlsx):
- Required fields:
- "Customer Number", "Document Type", "Document Number", "Document Date", "Document Amount"
- Optional fields:
- "Due Date", "Originating Subtotal", "Tax Amount", "Trade Discount Amount"
You will also need a PDF copy of all invoices handy.
Generating the Smartlist
Navigate to SmartList builder from the main MS Dynamics GP Menu. Then pick Sales, and Transactions by customer.
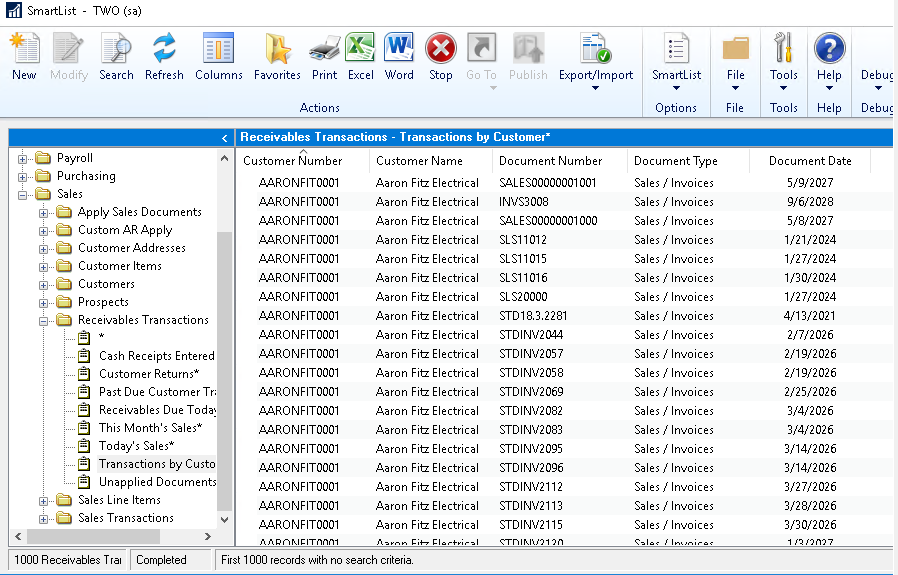
You can also filter the contents of this report using the Search Option. This import supports up to 1 calendar years worth of transactions. It also is good practice to only includes customers where you are having variance issues.
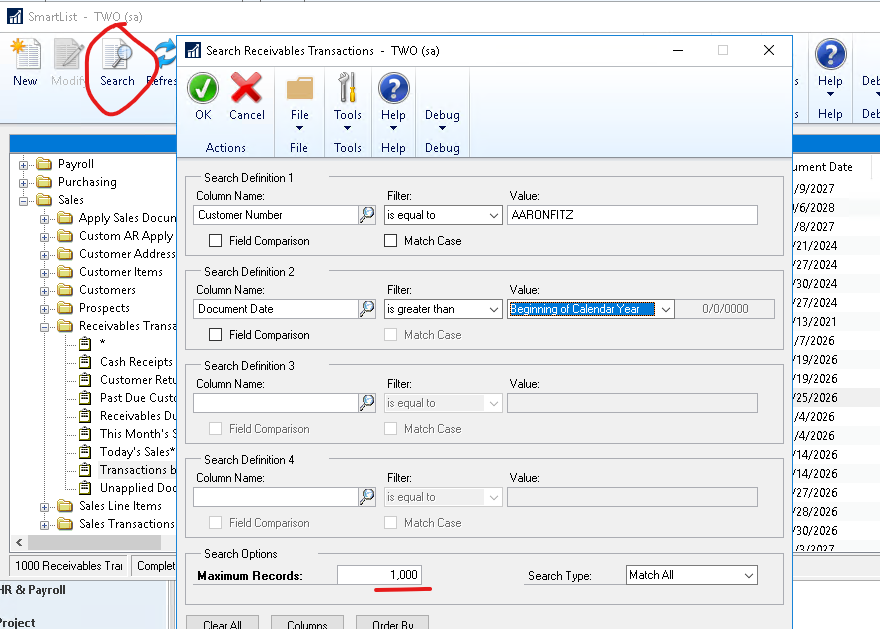
Make sure to check that the "Maximum Records" is large enough to include all relevant transactions.
Upload to Check Invoicing
Under the settings menu, select Import Files.
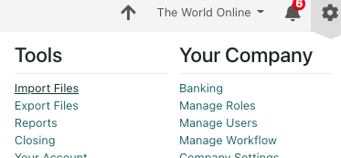
From this page you will select "Check Invoicing" from the drop down menu:

From the Check invoicing Page you'll have a "Choose File" button that will allow you to select the spreadsheet you generated above.
After you've selected the spreadsheet, it should begin uploading immediately.
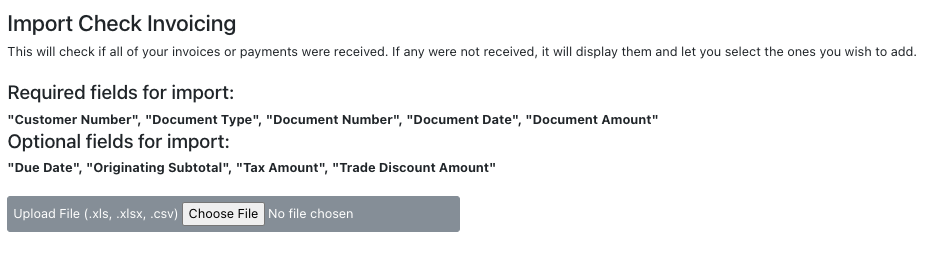
Attaching PDFs
After you've clicked submit, you'll be taken to a page that allows you to upload PDF attachments to each invoice in the spreadsheet. To do so, click "Choose Files" on each invoice and you'll be able to select the missing PDF from your local computer. If the pdf names all match the invoice numbers, you can upload all attachments at once from the top "Choose Files".
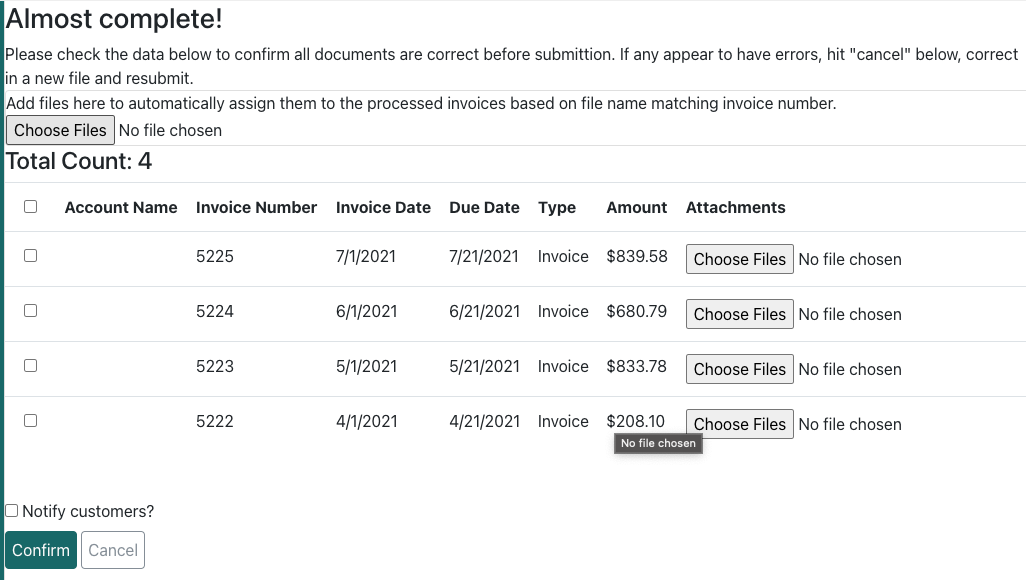
After you've uploaded the necessary attachments, check the box next to the invoice and you can click "Confirm" to upload invoices with their PDFs attached.