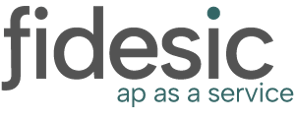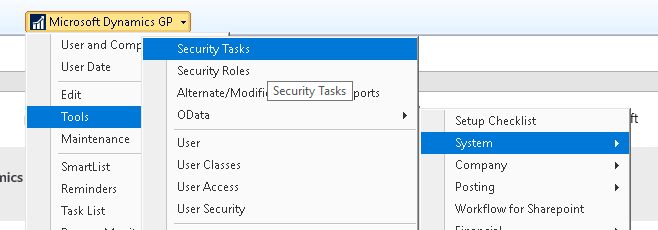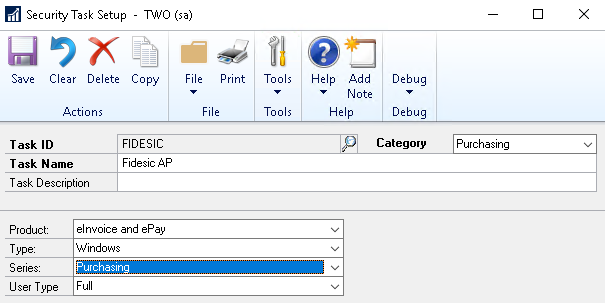An overview of the steps to install the Fidesic AP module for Dynamics GP.
Preparation
- Log all users out of GP.
- Assure GP is fully shut down, and all related systems tasks have been close.
- If you are upgrading an installer should automatically uninstall old versions.
- Implementation must be done as a WINDOWS ADMINISTRATOR during all steps. Whenever possible to “run application as administrator”, please do so to avoid any issues.
Module Install or Update
| GP Version | Accounts Payable | Accounts Receivable |
| 2013 | Fidesic for GP2013 | Fidesic for GP2013 |
|
2015 |
Fidesic for GP2015 | Fidesic for GP2015 |
| 2016 | Fidesic for GP2016 | Fidesic for GP2016 |
| 2018+ | All GP 2018+ |
Running Installer (MAKE SURE TO RUN AS WINDOWS ADMINISTRATOR)
- Module Download
- Save to all servers with GP setup.
- Open the executable file
- Follow Prompts (Assure install knows the folder where GP is installed)
Completing Install in GP (other users can log into GP at this point, however they may receive a pop-up message)
OPEN GP AS WINDOWS ADMINISTRATOR PRIOR TO COMPLETING THIS STEP.
- Open GP by using the windows “Run as Administrator” option.
- Must log into ALL COMPANIES as the “SA” user.
- This should run our table setup as GP loads.
- If regular users log in and see “Initialization of the eInvoice and ePay dictionary will not be completed until you log on as a system administrator. ”, you may need to re-run grant, and re-log in as “SA” to clear that error on those companies.
**Everything below is for INSTALL only (not update)**
Setting up GP Security Tasks
Purpose
This process gives individual users permission to access our tables and buttons within GP. After Creating, assign this role to all users who need access to our system.
- Microsoft Dynamics GP menu > Tools > Setup > System > Security Tasks
- Create a Task ID - call it "Fidesic Tasks" or similar nomenclature.
- Category: Sales or Purchasing (depending on AR or AP install of our solution)
- Task Name: (your choice), Task Description: (your choice)
- Product: eInvoice and ePay
- Type: Windows, Reports, Files (you need to select each one of these, then proceed to step 7 below for each)
- Series: Sales, Purchasing, System, Company, 3rd Party
- Enable all operations in the Access List to allow access to the actions.
- Save
- Microsoft Dynamics GP menu > Tools > Setup > System > Security Roles
- Select the Role ID for the user you wish to grant Fidesic access to in GP
- Select "Fidesic Tasks" (or whatever you named the Task in step 2)
- Click Save.
Disabling AR and AP Trigger Points
Purpose
This step will remove unnecessary trigger points within your GP system.
- MS GP->Tools->Setup->Company->Fidesic Company Options
- Then check the box next to "Disable Sales Triggers” for AP clients.
- Then check the box next to "Disable Purchasing Triggers” for AR clients.
Running Grant.sql on all company databases
To properly grant our module permissions to create tables/roles in GP, you will need to grant permissions in GP using our modified Grant.sql script on ALL COMPANY DATABASES. (Not just ones using Fidesic)
Grant script location: C:\Program Files (x86)\Fidesic\Grant.sql
Additional Windows Permissions
For Fidesic AR to work properly, all users of the system needs admin permissions on the following folder: C:\GP_INSTALL_LOCATION\Fid_PDF
Additional Notes:
If using GP 2013-R2 or later, you must use this version of the Fidesic for AP Module: https://p2w.fidesic.com/downloads/Fidesic%20for%20GP2013-5fd0018e.exe
How To Uninstall Module
Our module is easy to uninstall and can be done using simple windows uninstaller functions. Process overview here.
Error Codes
"The setup must update files or services that cannot be updated while the system is running."
There are other users currently logged into the GP server with GP open. Make sure all users are logged out of GP and have it fully shut down.
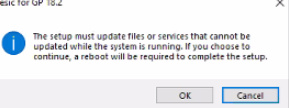
"The specified installation path cannot be used because it does not contain the "Dynamics.exe element."
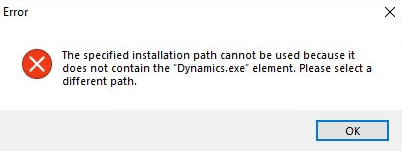
If you encounter this error, please make sure the file path ends with a "/"
-png.png)
If this error is encountered GP is likely not fully shut down. Our installer is attempting to edit a file that is currently open by Dynamics.exe. Make sure all users are logged out and GP is fully closed and try again.